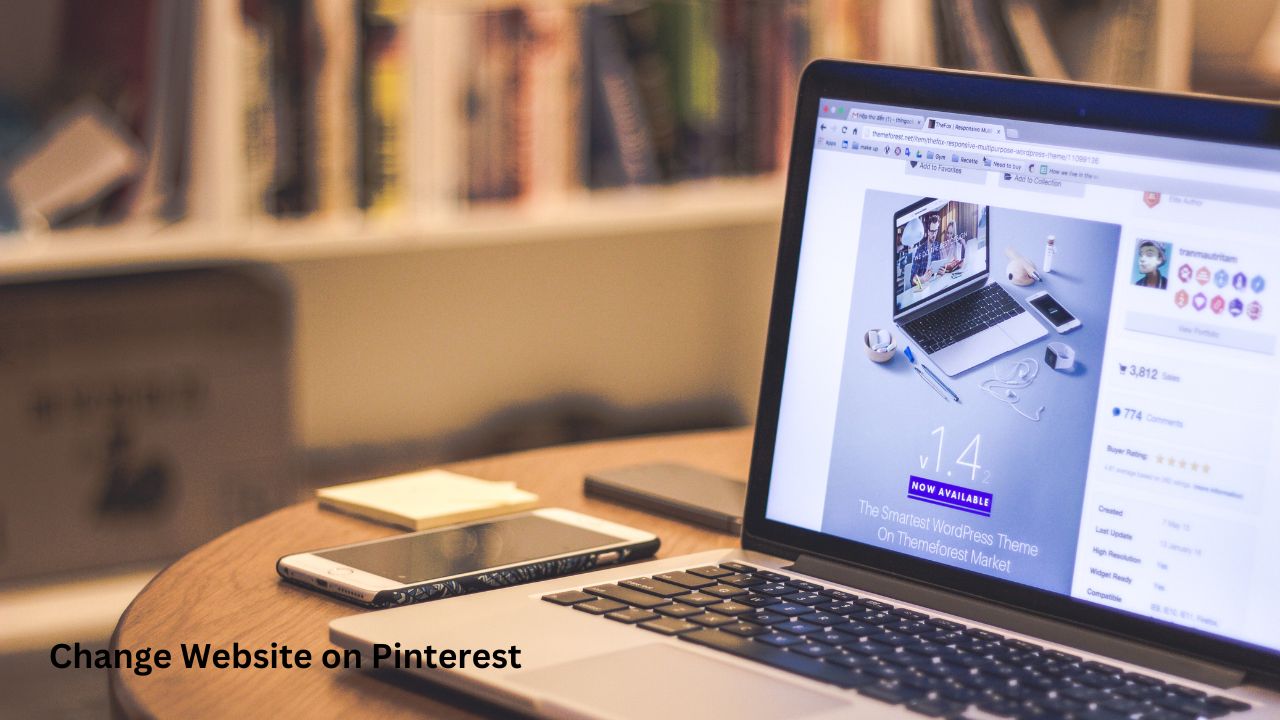How to Change Website on Pinterest: A Step-by-Step Guide
Pinterest is a powerful platform for sharing content, promoting brands, and driving traffic to websites. Whether you’re a business owner, a blogger, or a marketer, having the right website linked to your Pinterest profile is crucial for maximizing engagement and directing users to the correct online destination. If you’ve recently rebranded or updated your site, you may need to Change Website on Pinterest account.
In this guide, we will walk you through how to Change Website on Pinterest, why it’s essential for your online presence, and tips to ensure the change boosts your SEO and marketing efforts. This step-by-step process is easy to follow, whether on desktop or mobile.
Why You Might Need to Change Website on Pinterest
Before diving into the process, let’s discuss some reasons why you may want to update the website linked to your Pinterest account:
- Rebranding: You may have changed your domain name or shifted to a new business identity.
- New Projects: If you’ve launched a new blog, online store, or portfolio, you’ll want to ensure Pinterest users are directed to the new site.
- Outdated Information: Your old website may no longer be live, or the content might no longer reflect your current brand or services.
- SEO Strategy: Updating your website link can help you improve your site’s SEO performance by driving Pinterest traffic to your most relevant and up-to-date content.
Regardless, keeping your Pinterest profile updated with the correct website is essential for driving the right kind of traffic to your online presence.
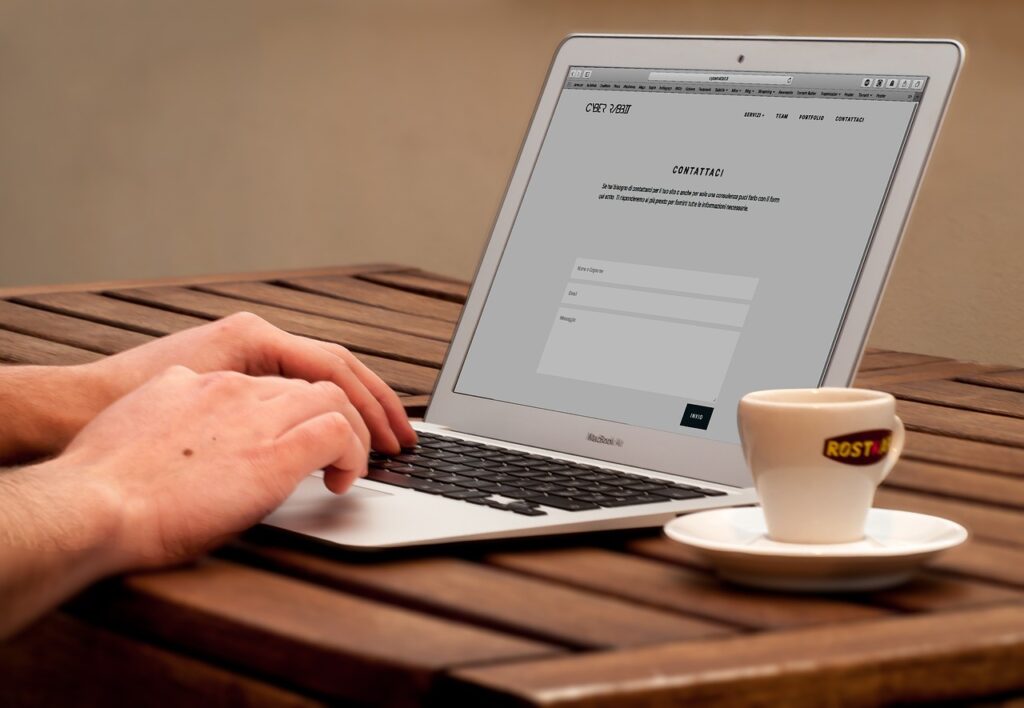
Steps to Change Website on Pinterest (Desktop)
Here’s a detailed step-by-step guide on how to Change Website on Pinterest using the desktop version:
Step 1: Log into Your Pinterest Account
Go to www.pinterest.com and log into your Pinterest account using your username and password. Once logged in, you’ll be taken to your Pinterest home feed.
Step 2: Access Your Profile
Click on your profile icon at the top right corner of the screen to access your Pinterest profile. This will bring you to a page displaying all your saved pins, boards, and bio information.
Step 3: Edit Profile Information
Once on your profile page, click the “Edit Profile” button, usually located at the right-hand side of your profile picture. This will open a new window where you can edit your details, including your website URL.
Step 4: Update Your Website URL
In the “Edit Profile” window, you’ll see a section labeled “Website”. If a website is already listed, you can delete the current URL and replace it with a new one. Make sure to enter the complete URL, starting with “https://” to ensure that correctly linked.
Step 5: Save Changes
Once you’ve updated the website field, scroll down and click the “Save” button. Your Pinterest profile will now be updated with the new website link.
Step 6: Verify Your Website (Optional but Recommended)
After changing your website, Pinterest may prompt you to verify it. Verifying your website allows Pinterest to confirm that you own the site, and it also unlocks additional benefits such as access to Pinterest Analytics and increased visibility in Pinterest search results.
To verify your website, Pinterest will ask you to either add a meta tag to your website’s HTML or upload a specific HTML file to your website’s root directory. Once you’ve completed this process, Pinterest will verify the site and display a checkmark next to your URL on your profile.
Steps to Change Website on Pinterest (Mobile)
If you’re using the Pinterest mobile app, here’s how to update your website:
Step 1: Open the Pinterest App
Launch the Pinterest app on your smartphone and log into your account if not already logged in.
Step 2: Access Your Profile
Tap on your profile icon located at the bottom-right corner of the screen to access your Pinterest profile.
Step 3: Edit Your Profile
Tap the “Edit Profile” button on your profile page. This will take you to a screen where you can change your profile information.
Step 4: Update Your Website URL
Under the “Website” field, remove the old URL and enter your new website address. Sure to include the full URL (with “https://”).
Step 5: Save Changes
After updating the website URL, tap “Done” or “Save” at the top of the screen to apply the changes.
Step 6: Verify Your Website (Optional)
If prompted, follow the instructions to verify your website to ensure Pinterest recognizes you as the rightful owner of the site.
Things You Have To Know: Pinterest-login-password
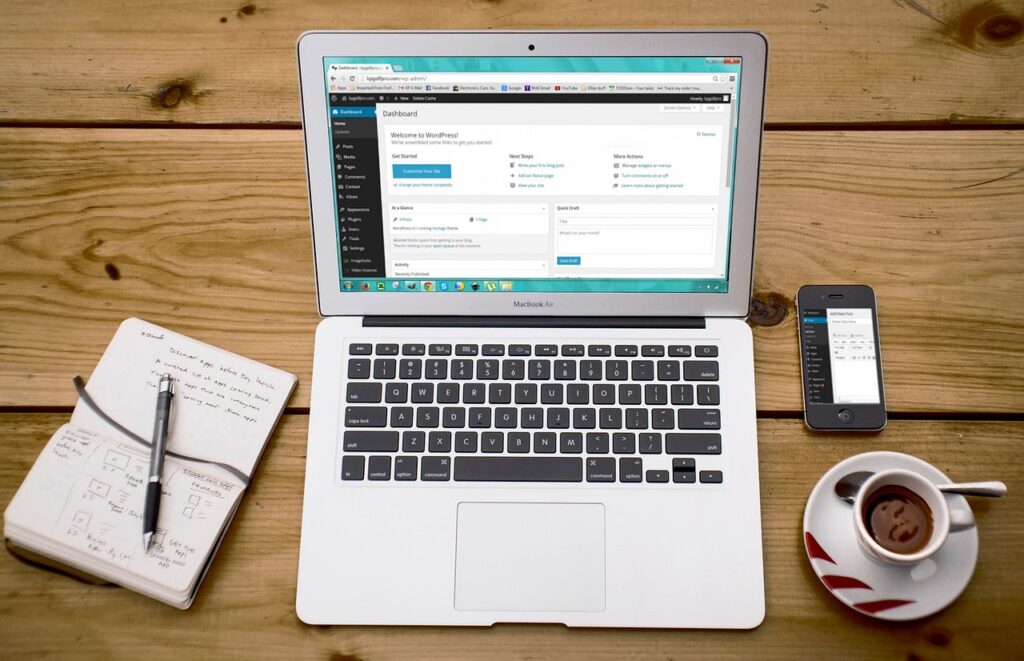
Why Verifying Your Website on Pinterest Matters
Although Change Website on Pinterest profile is relatively simple, verifying it is a critical step for improving your presence on the platform. Here’s why:
- Increased Credibility: Verified websites show a checkmark next to the URL, which increases trust with your audience.
- Access to Pinterest Analytics: Verifying your site allows you to track important metrics, such as impressions, click-through rates, and user engagement.
- Improved SEO: Pinterest is a search engine. A verified website may help improve your content’s visibility and boost its performance in Pinterest’s search algorithms.
- Rich Pins: Once verified, you can enable Rich Pins, which pull additional metadata from your website and display it on your pins, offering more information to users.
Best Practices for Optimizing Your Pinterest Profile After Change Website on Pinterest
Now that you’ve successfully updated your website link on Pinterest, consider these best practices to optimize your profile:
- Update Your Bio: Along with changing your website, ensure your bio reflects your current brand, services, or content focus.
- Refresh Your Boards: Create new boards that align with the content of your updated website. Use relevant keywords in the board titles and descriptions to make them discoverable.
- Pin Regularly: Consistently pin content from your website to drive traffic. Consider pinning a mix of your content and other valuable resources to engage your audience.
- Use Pinterest SEO: Use strategic keywords in your pins, board titles, and descriptions to increase visibility in Pinterest search results. Keywords relevant to your niche will help more users discover your content.
- Promote Pins: If you’re running a business, consider using Pinterest ads to promote your pins and drive more traffic to your updated website.
Conclusion
Changing your website on Pinterest is a simple yet vital step to ensure your audience is directed to the correct online destination. Whether you’re rebranding, launching a new project, or just updating outdated information, following these easy steps will help keep your Pinterest profile current and aligned with your brand goals.
By ensuring your website link is accurate and verified, you’ll also improve your SEO, gain access to valuable analytics, and increase your overall Pinterest engagement. Don’t forget to implement Pinterest SEO strategies and maintain an active presence to maximize the platform’s potential for driving traffic to your new website!
Read You Have To Know: Pinterest-mobile-app-url-for-amazon-affiliate
FAQs
Why should I Change Website on Pinterest?
Change Website on Pinterest ensures that the audience is directed to the correct online destination. This is especially important if you have recently rebranded, updated your site, or launched a new blog or business. It also helps improve your SEO and engagement on the platform.
How can I Change Website on Pinterest profile?
To Change Website on Pinterest, go to your Pinterest profile, click the “Edit Profile” button, and update the website field with your new URL. Don’t forget to save your changes to ensure the new link is live on your profile.
Can I Change Website on Pinterest mobile app?
Yes, you can Change Website on Pinterest using the Pinterest mobile app. Simply go to your profile, tap “Edit Profile,” and update the website URL under the designated section. Tap “Save” once you’ve made the change.
Do I need to verify my website after changing it?
While not mandatory, verifying your website is highly recommended. Verifying your website gives you access to Pinterest Analytics, improves the visibility of your content in search results, and adds a checkmark next to your website link, increasing trust with your audience.
How do I verify my website on Pinterest?
Pinterest provides two options for verification: adding a meta tag to your website’s HTML or uploading an HTML file to your site’s root directory. After completing one of these methods, Pinterest will confirm your site and verify it.
Will Change Website on Pinterest affect my pins and boards?
Change Website on Pinterest does not impact the pins and boards you have created. However, make sure that new pins are linked to your updated website to drive traffic to the correct destination.
Can I Change Website on Pinterest multiple times?
Yes, you can Change Website on Pinterest link on Pinterest as many times as needed. Just be sure to follow the steps and verify the new URL if applicable.
What if Pinterest doesn’t recognize my new website?
If Pinterest does not recognize your new website, ensure that you have entered the complete URL correctly, starting with “https://.” You may also need to clear your browser cache or log out and log back in to see the changes.
How can I improve my Pinterest SEO after updating my website?
To improve Pinterest SEO, update your profile bio with relevant keywords, optimize your board titles and descriptions, and use keywords in your pin descriptions. Consistently pin content that aligns with your updated website to maintain traffic and engagement.
What should I do if I can’t Change Website on Pinterest?
If unable to change your website, try troubleshooting by clearing your cache, updating your browser or app, or contacting Pinterest support. In some cases, issues with changing your profile information may be resolved by logging out and logging back in.
Will my followers be notified when I Change Website on Pinterest?
Pinterest does not send notifications to your followers when you update your website. However, any new pins linking to the updated website will lead users to the new site.
Can I have more than one website on Pinterest?
Pinterest only allows one website to be listed on your profile. If you manage multiple websites, consider using the most relevant one or including links to additional sites in your pin descriptions.
How often should I update my website on Pinterest?
You should update your website whenever a significant change, such as a rebranding, new domain, or major content update. Keeping your website link current ensures audience is directed to the most accurate and relevant content.