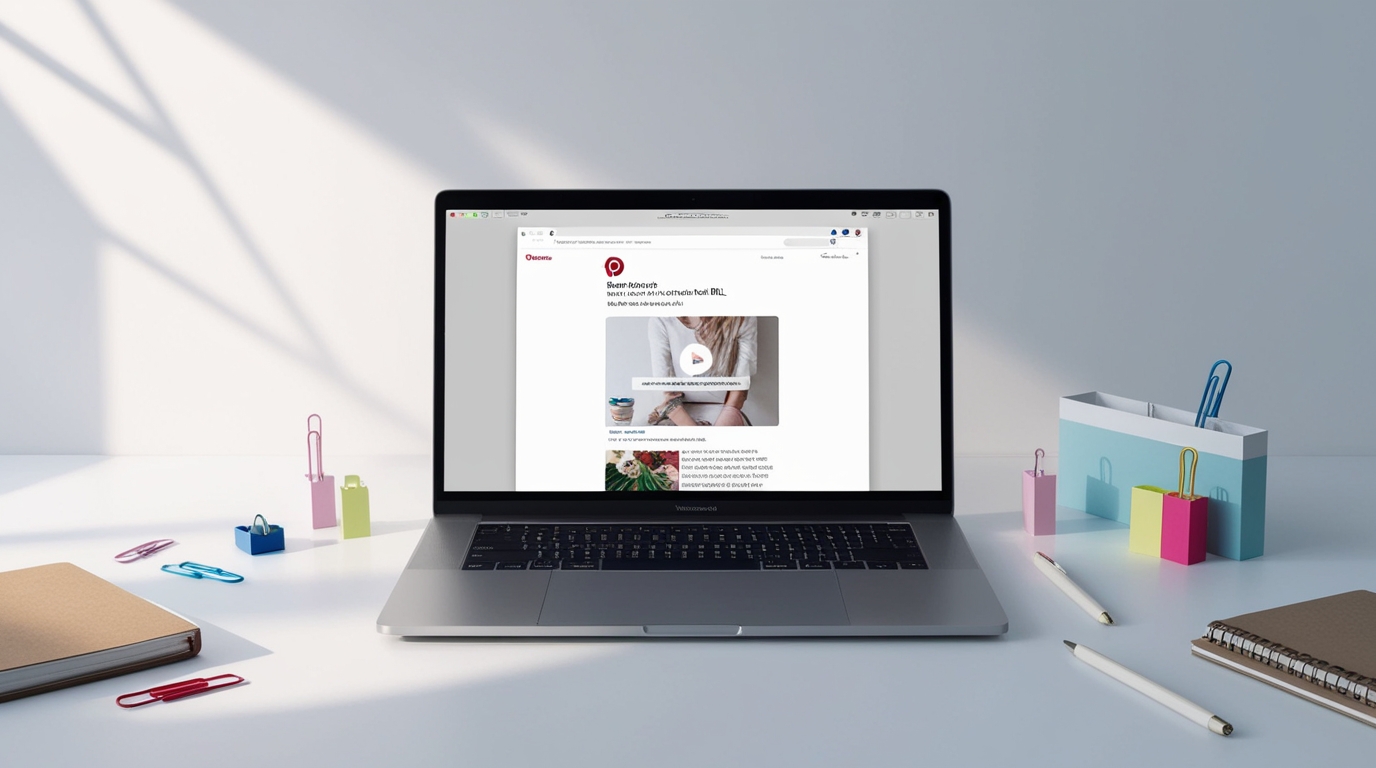How to Copy a Pinterest URL: A Simple Guide
Pinterest is a fantastic platform for discovering, saving, and sharing ideas. From recipes to home décor, fashion to travel, Pinterest has it all. Sometimes, you come across a Pin or Board that you want to share with others. The easiest way to do this is by copying the Pinterest URL and sending it via text, email, or social media. But, if you’re unfamiliar with the process, it may seem a bit confusing. This guide will show you how to copy a Pinterest URL in just a few simple steps.
Why Copy a Pinterest URL?
Before we dive into the “how-to” process, let’s discuss why you might want to copy a Pinterest URL. Sharing Pins, Boards, and Profiles with friends or colleagues is a great way to spread ideas and inspiration. Whether you’re collaborating on a project, discussing recipes, or sharing workout routines, copying a Pinterest URL allows easy access to any Pin, Board, or Profile you find interesting.
Common reasons for copying a Pinterest URL include:
- Sharing Inspiration: Found a home design or fashion tip you love? Share it with friends!
- Collaborating: When working on group projects, sharing Pins or Boards helps with idea generation.
- Saving Ideas: Copying URLs lets you bookmark content in other apps or services.
- Promoting Content: If you’re a blogger or business, sharing Pinterest content can drive traffic to your page.
Now, let’s go over how you can easily copy Pinterest URLs on different devices.
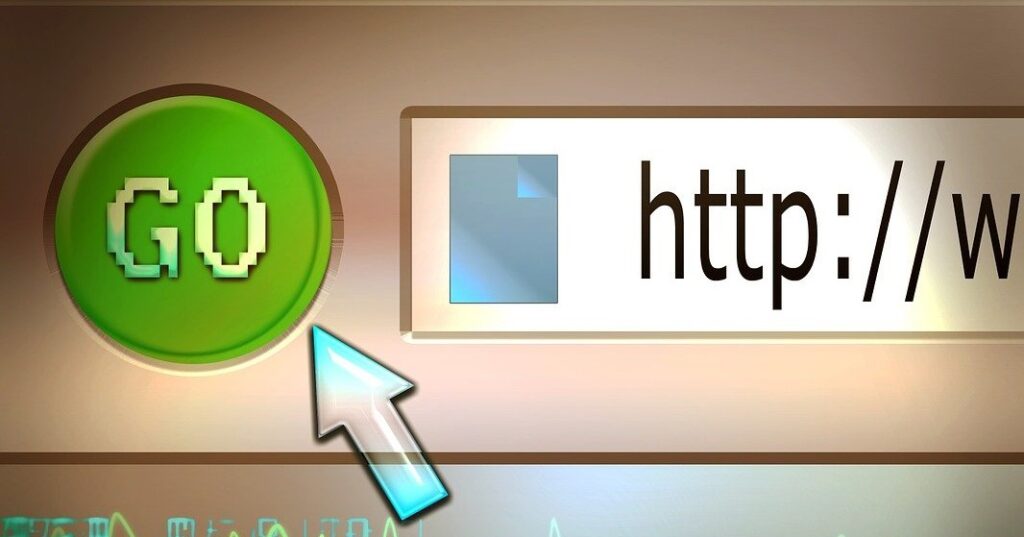
How to Copy a Pinterest URL on Desktop
Copying a Pinterest URL on your desktop or laptop is quick and easy. Here’s how to do it:
- Open Pinterest: Log into your Pinterest account by visiting www.pinterest.com.
- Navigate to the Pin, Board, or Profile: Find the specific content (Pin, Board, or Profile) you want to share.
- Select the Content: Click on the Pin or Board to open it in full view.
- Copy the URL:
- At the top of your web browser, you’ll see the Pinterest URL in the address bar.
- Simply highlight the URL by clicking on it and dragging your mouse across the text.
- Right-click the highlighted text and select Copy, or use the keyboard shortcut Ctrl + C (on Windows) or Command + C (on Mac).
- Paste the URL: Once copied, you can paste the Pinterest URL into a message, email, or social media post by right-clicking and selecting Paste, or by pressing Ctrl + V (Windows) or Command + V (Mac).
How to Copy a Pinterest URL on Mobile
Pinterest’s mobile app also allows you to Copy a Pinterest URL quickly. Whether you’re on Android or iPhone, the process is nearly the same. Follow these steps:
- Open the Pinterest App: Launch the Pinterest app on your smartphone and log in if you aren’t already.
- Navigate to the Pin, Board, or Profile: Browse or search for the specific content you want to share.
- Tap to Open: Open the Pin, Board, or Profile by tapping on it.
- Tap the Share Icon:
- For Pins, you’ll see a Share button (an arrow) at the bottom-right corner.
- For Boards or Profiles, tap the three dots at the top-right corner to open more options.
- Select ‘Copy Link’: After tapping Share or the three dots, you’ll see several sharing options. Tap on Copy Link to copy the Pinterest URL to your device’s clipboard.
- Paste the URL: Now, you can paste the URL wherever you want by holding down in a text field and selecting Paste.
Best Practices for Sharing Pinterest URLs
Once you’ve mastered the process of Copy a Pinterest URL, here are a few tips for sharing them effectively:
- Use Shortened Links: If you’re sharing on social media, consider using a link shortener like Bitly. Long URLs can clutter your posts and look unprofessional.
- Check Permissions: Make sure the content you’re sharing is public. Private Boards or Pins may not be viewable by others unless you invite them.
- Add Context: When sharing a Pinterest link, provide some context to the recipient. For example, say, “Check out this beautiful home design idea I found on Pinterest!” This adds a personal touch and increases the chances of engagement.
- Use for Collaboration: If you’re planning a party, wedding, or project with others, sharing Pinterest Boards allows everyone to contribute ideas and stay organized.
Troubleshooting: Common Issues When Copying Pinterest URLs
While Copy a Pinterest URL is generally straightforward, you might encounter a few issues:
- Broken Links: If a link isn’t working, double-check that the content is still available on Pinterest. Sometimes, users delete Pins or Boards.
- Private Content: If you’re trying to share content from a private Board, it won’t be accessible to others unless they are invited.
- No ‘Copy Link’ Option: If you don’t see the “Copy Link” option on mobile, ensure your Pinterest app is updated to the latest version.
Conclusion
Pinterest is a goldmine of creative inspiration, and knowing how to copy Pinterest URLs enables you to share that creativity with ease. Whether on desktop or mobile, copying and sharing Pinterest content is a simple process that can make collaboration and idea sharing much easier. By following this guide, you’ll be well-equipped to grab those URLs and share your favorite Pins, Boards, and Profiles with your friends, family, and followers.