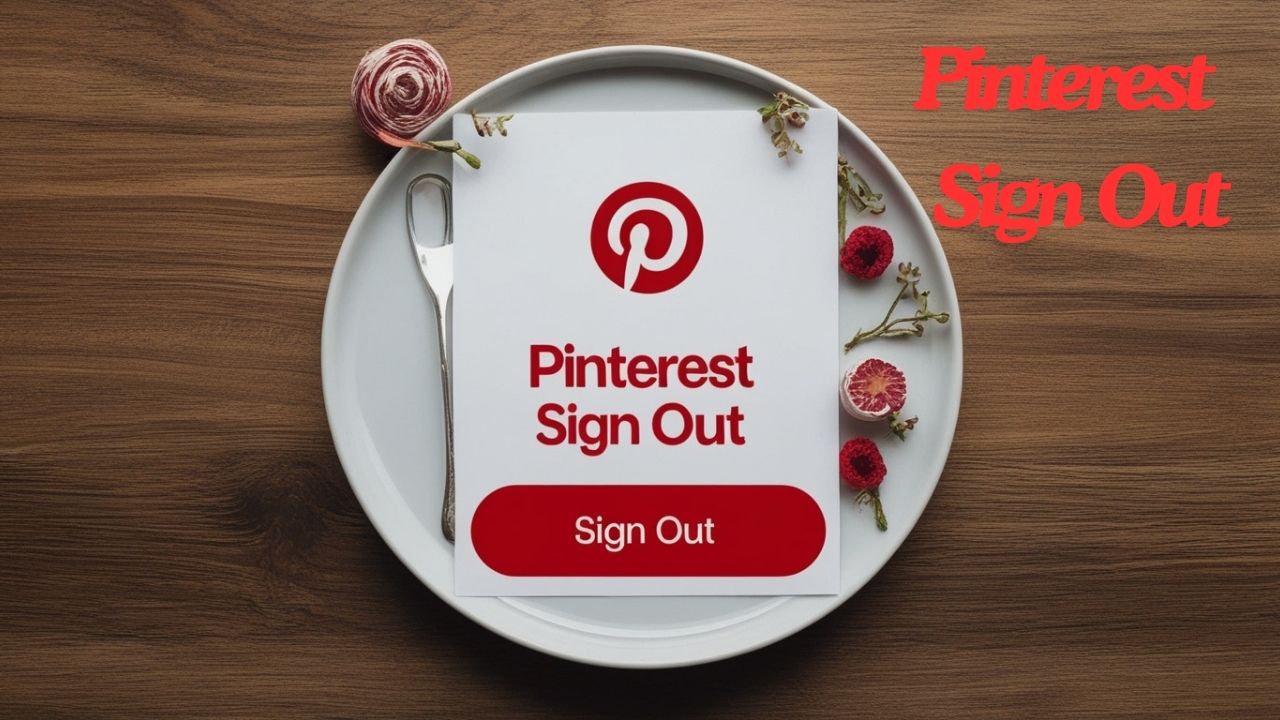Why Pinterest Sign Out is Important
Pinterest is a popular platform for discovering and saving creative ideas, from home decor to fashion inspiration. However, like any online service, there comes a time when you may need to log out of your account, whether for security reasons or simply because you’re switching devices. In this guide, we will cover everything you need to know about Pinterest Sign Out, including why it’s important, how to do it on various devices, and tips for ensuring your account remains secure.
Before diving into the how-to, it’s essential to understand why Pinterest Sign Out is necessary:
- Security: If you’re using a shared or public computer, leaving your account signed in can be a significant security risk. Anyone who accesses the device after you can easily open Pinterest and access your personal information saved pins, and boards.
- Privacy: Even if the device is personal, there might be instances where you want to keep your browsing history private. Signing out ensures that no one using the device can see what you’ve been pinning or searching.
- Switching Accounts: If you manage multiple Pinterest accounts, signing out allows you to switch between accounts without confusion. This is especially useful for social media managers or those with personal and business accounts.
- Prevent Unauthorized Access: If you suspect someone else might have access to your Pinterest account, signing out of all devices can help prevent unauthorized access. This is a crucial step if you’ve recently experienced a security breach or noticed suspicious activity on your account.
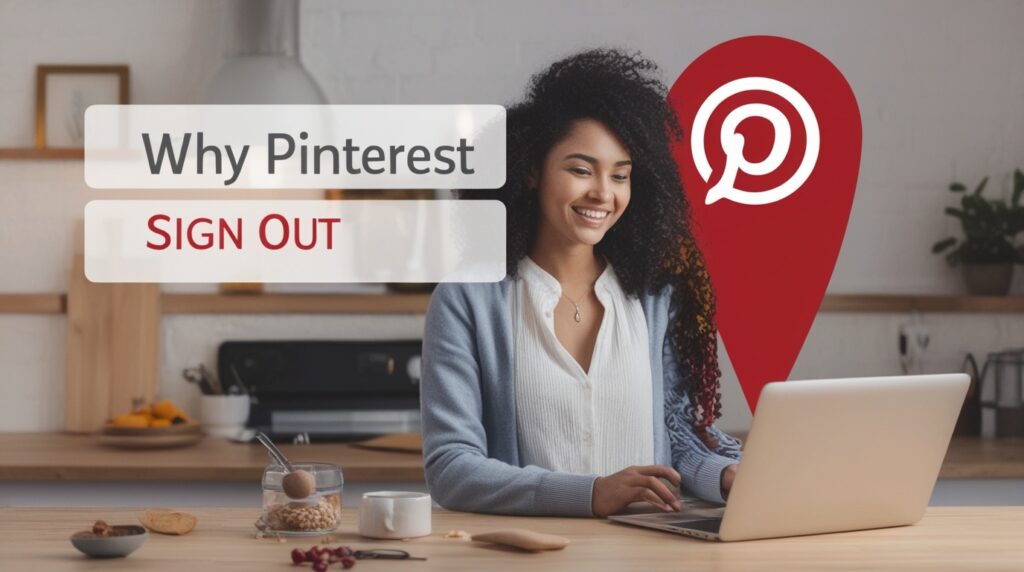
How to Sign Out of Pinterest
Pinterest Sign Out is a straightforward process, but the steps can vary slightly depending on the device you’re using. Below, we’ll walk you through the process on different platforms.
1.Pinterest Sign Out on a Desktop Browser
Pinterest Sign Out on a desktop browser is quick and easy:
- Open Pinterest: Navigate to Pinterest.com and log in if you haven’t already.
- Click on Your Profile Icon: In the top right corner, you’ll see your profile picture. Click on it to open a dropdown menu.
- Select “Log Out”: In the dropdown menu, you’ll find the “Log out” option at the bottom. Click it, and you’ll be signed out immediately.
2. Pinterest Sign Out on the Mobile App (iOS and Android)
If you’re using Pinterest on a smartphone or tablet, the process is slightly different:
- Open the Pinterest App: Tap the Pinterest icon to open the app.
- Go to Your Profile: In the bottom right corner of the screen, tap on your profile icon.
- Access Settings: Tap on the three horizontal dots (also known as the menu or settings icon) in the top right corner of the screen.
- Select “Log Out”: Scroll down until you find the “Log out” option. Tap it, and you’ll be logged out of the app.
3. Pinterest Sign Out on the Mobile Web Browser
If you’re accessing Pinterest through a mobile web browser, the steps are similar to the desktop version:
- Visit Pinterest.com: Open your mobile browser and go to Pinterest.com.
- Tap on Your Profile Icon: In the bottom center of the screen, you’ll see your profile icon. Tap on it.
- Log Out: Tap the settings icon (gear or three dots), then scroll down and tap “Log out.”
4. Pinterest Sign Out on All Devices
Sometimes, you may need to sign out of Pinterest on all devices simultaneously, especially if you believe your account has been compromised. Unfortunately, Pinterest does not currently offer a direct “sign out of all devices” option like some other platforms. However, there are workarounds:
- Change Your Password: Changing your Pinterest password will automatically sign you out of all devices except the one you’re currently using:
- Go to Settings: On your profile, click the settings icon.
- Select “Account Settings”: In the dropdown menu, choose “Account Settings.”
- Change Your Password: Enter your current password and then type in a new one. Save the changes. This will log you out of all sessions, including those on other devices.
Revoke Access from Third-Party Apps
If you’ve connected Pinterest to other apps, they might still have access to your account even after you’ve signed out. To ensure complete security:
- Go to Settings: On your profile, click the settings icon.
- Select “Apps”: In the menu, find the “Apps” section.
- Revoke Access: Revoke access to any apps that you don’t recognize or no longer use.
Tips for Keeping Your Pinterest Account Secure
Pinterest Sign Out is just one part of maintaining a secure Pinterest account. Here are some additional tips to protect your account:
- Use a Strong Password: Ensure your Pinterest password is strong and unique. Avoid using easily guessable information like birthdays or simple sequences. Consider using a password manager to keep track of your passwords.
- Enable Two-Factor Authentication (2FA): Two-factor authentication adds an extra layer of security to your account. Even if someone obtains your password, they won’t be able to access your account without the second form of verification, typically sent to your phone.
- Regularly Update Your Password: Changing your password can help prevent unauthorized access, especially if you suspect someone might know it.
- Review Your Account Activity: Pinterest allows you to review recent account activity. If you notice unfamiliar devices or locations, it could be a sign that your account has been compromised.
- Go to Settings: On your profile, click the settings icon.
- Select “Security”: In the menu, find the “Security” section.
- Check Recent Activity: Review the list of devices and locations that have accessed your account recently. If something looks suspicious, change your password immediately.
What to Do If You Can’t Sign Out of Pinterest
You might encounter issues when trying to sign out of Pinterest. Here’s how to troubleshoot common problems:
1. Clear Your Browser Cache
If you’re having trouble signing out on a browser, clearing your cache and cookies can help resolve the issue:
- Go to Browser Settings: Open your browser settings and find the option to clear browsing data.
- Clear Cache and Cookies: Select the option to clear cookies and cache, then restart your browser and try signing out again.
2. Update the Pinterest App
If you’re unable to sign out on the mobile app, it might be due to a bug. Ensure you’re using the latest version of the app:
- Go to Your App Store: Open the Google Play Store or Apple App Store.
- Search for Pinterest: Find the Pinterest app and see if there’s an update available.
- Update the App: Install any available updates and try signing out again.
3. Reinstall the Pinterest App
If updating the app doesn’t work, try uninstalling and reinstalling it:
- Uninstall the App: On the device, find the Pinterest app and uninstall it.
- Reinstall the App: Go to your app store, search for Pinterest, and reinstall it.
- Sign In and Out: Log back in and try signing out.
4. Contact Pinterest Support
If you tried all the above steps and still can’t sign out, you may need to contact Pinterest support for further assistance:
- Visit the Pinterest Help Center: Go to the Pinterest Help Center.
- Submit a Request: Find the option to submit a help request and explain your issue.
Conclusion
Signing out of Pinterest is a simple yet crucial step to maintaining your account’s security and privacy. Whether you’re switching devices, protecting your personal information, or troubleshooting issues, understanding how to log out effectively is essential. Following the steps outlined in this guide and implementing additional security measures, you can ensure the Pinterest experience remains safe and enjoyable.
Regularly update your password, enable two-factor authentication, and be cautious with third-party apps to keep your account secure. And if you ever encounter issues signing out, don’t hesitate to clear your cache, update the app, or reach out to Pinterest support for help.